Have you ever lost something or forgot where you put it? The same thing can happen on computers and tablets.
Why
You’re going to be working on lots of different projects in ScratchJr. If you do not remember what you called a project, you will have trouble finding the project to work on again.
What
In this lesson you are going to learn how to name your projects so you can find them later on.
How
Start by opening up the Scratch Jr app on your tablet. When you have the app open, you usually click on the school or home icon when it first starts up.
The Lesson
After that, you are shown all of the projects you have saved. If you are just getting started with Scratch Jr, you will probably not have any projects. But don’t worry, you will have plenty soon enough. When this happens, it will be difficult to find a project if you do not give it a good name.
Open up the project from our last lesson. There is a yellow shape in the top right corner that looks like a folded page in the book. Click on that to get to the screen where you can set a name. Next, name your project: move the cat
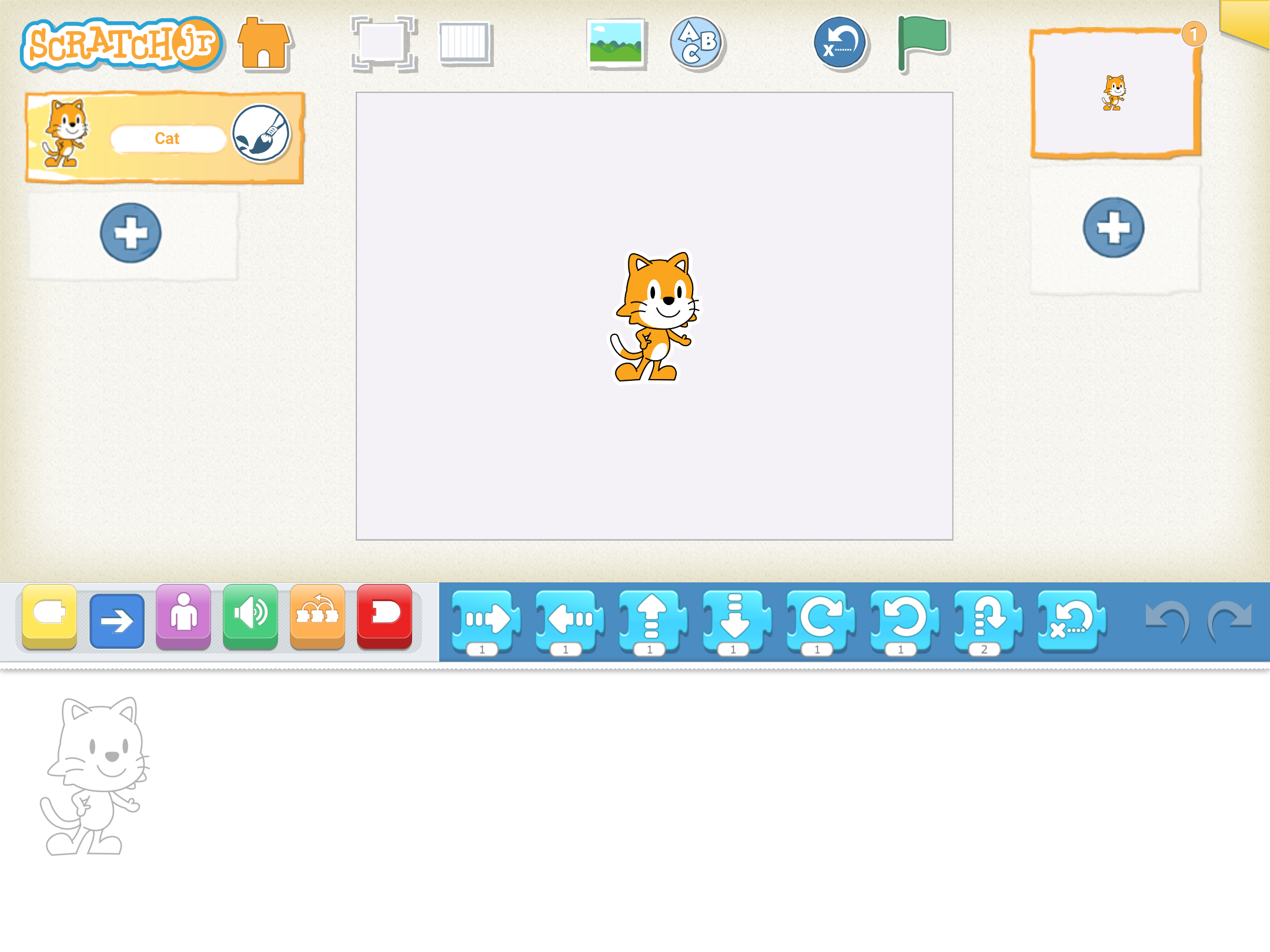
Challenge
Figure out how to give your project a name. Hint: there is a yellow button in one of the corners of the screen you can click on to name your project.
Open up your project from lesson 3 and name you project: move the cat
To check that you did this right, click on the orange house in the top left of the screen to go back to your project’s view. If you see your project with the name you gave it, congratulations.
Review
Congratulations if you completed the challenge.
In this lesson you learned how to name a project in ScratchJr. Naming projects makes it easier to find them later on.
Next lesson
In the next lesson you are going to learn about the green flag code block in ScratchJr.